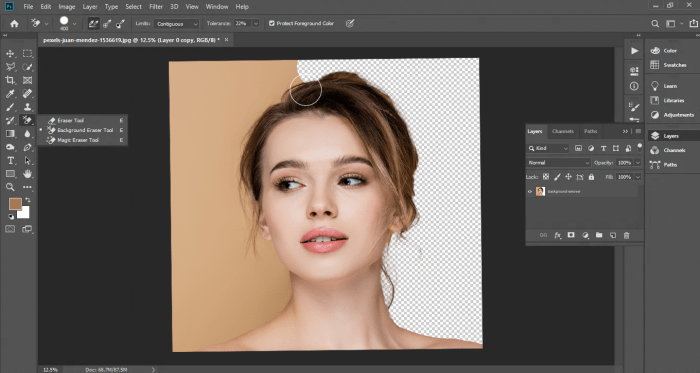Cara menghapus background foto di photoshop – Menghapus background foto di Photoshop mungkin tampak rumit, tetapi dengan panduan langkah demi langkah yang tepat, Anda dapat melakukannya dengan mudah. Ikuti panduan ini untuk menguasai teknik penghapusan background dan menyempurnakan gambar Anda.
Dengan alat yang tepat dan teknik pemilihan yang cermat, Anda dapat menghapus background yang tidak diinginkan dan mengisolasi subjek Anda, membuka kemungkinan kreativitas yang tak terbatas.
Langkah-langkah Menghapus Latar Belakang Foto
Menghapus latar belakang foto di Photoshop adalah proses sederhana yang dapat mempermudah pembuatan gambar yang menarik dan profesional. Ikuti langkah-langkah berikut untuk menghapus latar belakang foto dengan mudah:
Membuka Foto
- Buka Photoshop dan buka foto yang ingin Anda edit.
- Tekan pintasan keyboard “Ctrl + O” (Windows) atau “Command + O” (Mac) untuk membuka file.
Memilih Alat Pemilihan
- Pilih alat “Quick Selection Tool” dari panel Tools (ikon kuas dengan garis putus-putus).
- Anda juga dapat menggunakan alat “Magic Wand Tool” untuk memilih area yang berdekatan dengan warna yang sama.
Memilih Latar Belakang
Klik dan seret kursor Anda di sekitar latar belakang untuk memilihnya. Photoshop akan secara otomatis mendeteksi dan memilih area yang serupa.
Hapus background foto di Photoshop itu gampang. Tinggal pakai Quick Selection Tool, lalu refine seleksinya. Setelah background terhapus, tinggal ganti dengan warna atau gambar baru. Ngomong-ngomong soal ganti nomor, tau gak cara pesan nomor di grapari Telkomsel ? Gampang banget.
Tinggal datangi Grapari terdekat, isi formulir, dan bayar biaya administrasi. Setelah itu, kamu bisa langsung pakai nomor barumu. Balik lagi ke Photoshop, kalau background sudah diganti, jangan lupa save gambarnya dengan format yang sesuai kebutuhan.
Membalikkan Pilihan
Setelah latar belakang dipilih, tekan “Ctrl + Shift + I” (Windows) atau “Command + Shift + I” (Mac) untuk membalikkan pilihan. Ini akan memilih subjek foto.
Menghapus Latar Belakang
- Tekan tombol “Delete” untuk menghapus latar belakang.
- Anda juga dapat memilih “Edit > Clear” dari menu atas.
Menyempurnakan Pemilihan
Jika ada bagian latar belakang yang tertinggal, gunakan alat “Refine Edge” untuk menyempurnakan pilihan. Ini memungkinkan Anda untuk menyesuaikan tepi dan membuat transisi yang lebih halus.
Menyimpan Gambar
- Setelah Anda puas dengan hasil penghapusan latar belakang, simpan gambar sebagai file PNG atau PSD untuk mempertahankan transparansi.
- Tekan “Ctrl + S” (Windows) atau “Command + S” (Mac) untuk menyimpan file.
Alat yang Digunakan
Untuk menghapus latar belakang foto di Photoshop, tersedia beberapa alat yang dapat digunakan. Setiap alat memiliki fungsi dan cara penggunaan yang berbeda, dengan kelebihan dan kekurangannya masing-masing.
Selection Tool
- Marquee Tool:Membuat seleksi persegi panjang atau elips.
- Lasso Tool:Membuat seleksi dengan bentuk bebas.
- Magic Wand Tool:Memilih area dengan warna atau tingkat kecerahan yang sama.
Refinement Tool
- Refine Edge Brush Tool:Memperhalus tepi seleksi untuk hasil yang lebih akurat.
- Quick Selection Tool:Membuat seleksi cepat dan mudah dengan menyikat area yang diinginkan.
Erasing Tool, Cara menghapus background foto di photoshop
- Background Eraser Tool:Menghapus latar belakang dengan mendeteksi tepi subjek secara otomatis.
- Eraser Tool:Menghapus bagian yang tidak diinginkan dari seleksi secara manual.
Teknik Pemilihan Latar Belakang: Cara Menghapus Background Foto Di Photoshop
Untuk menghapus latar belakang foto secara efektif, memilih teknik pemilihan yang tepat sangat penting. Berikut adalah beberapa teknik yang dapat Anda gunakan:
Alat Magic Wand
Magic Wand memilih area gambar berdasarkan kesamaan warna. Cukup klik pada latar belakang dan alat akan secara otomatis memilih area yang berdekatan dengan warna yang sama.
Alat Quick Selection
Quick Selection memungkinkan Anda melukis area yang ingin dipilih. Alat ini sangat bagus untuk memilih area yang kompleks atau tidak beraturan.
Alat Pen Tool
Alat Pen Tool memberikan kontrol yang paling tepat untuk memilih latar belakang. Anda dapat membuat jalur di sekitar area yang ingin dipilih, memberikan hasil yang sangat akurat.
Penyesuaian dan Penyempurnaan
Setelah latar belakang dihapus, Anda dapat melakukan penyesuaian dan penyempurnaan untuk memastikan hasil yang mulus dan profesional.
Berikut beberapa teknik yang dapat Anda gunakan:
Feather
Feather melembutkan tepi seleksi, menciptakan transisi yang halus antara latar belakang baru dan subjek. Semakin tinggi nilai Feather, semakin lembut tepinya.
Layer Mask
Layer Mask memungkinkan Anda menyembunyikan atau menampilkan bagian dari gambar secara non-destruktif. Anda dapat menggunakan Layer Mask untuk memperbaiki ketidaksempurnaan atau menambahkan detail tambahan.
Refine Edge
Refine Edge menyempurnakan tepi seleksi, menghapus ketidaksempurnaan dan menghaluskan tepi. Alat ini sangat berguna untuk gambar dengan detail yang rumit atau tepi yang tidak rata.
Tips Tambahan
- Gunakan kuas berujung lembut untuk melukis di sekitar tepi seleksi dan menghaluskannya.
- Periksa gambar dalam berbagai ukuran dan jarak untuk memastikan tidak ada ketidaksempurnaan yang terlihat.
- Eksperimen dengan berbagai pengaturan untuk menemukan kombinasi yang menghasilkan hasil terbaik untuk gambar tertentu.
Studi Kasus dan Contoh
Studi kasus dan contoh berikut mengilustrasikan bagaimana teknik penghapusan latar belakang digunakan secara efektif dalam praktik.
Dengan menerapkan teknik ini, desainer dan fotografer dapat menciptakan gambar yang lebih profesional dan menarik secara visual.
Studi Kasus: Penghapusan Latar Belakang Produk
- Dalam studi kasus ini, sebuah perusahaan e-commerce ingin menampilkan produknya dengan latar belakang putih bersih.
- Menggunakan teknik penghapusan latar belakang, desainer dapat menghilangkan latar belakang yang berantakan dan membuat produk terlihat menonjol.
Contoh: Penghapusan Latar Belakang untuk Foto Potret
Contoh ini menunjukkan bagaimana teknik penghapusan latar belakang dapat digunakan untuk mengisolasi subjek dari latar belakang.
Dengan menghapus latar belakang, fotografer dapat mengarahkan fokus pada subjek dan menciptakan efek yang lebih dramatis.
Contoh: Penghapusan Latar Belakang untuk Komposisi Kreatif
Dalam contoh ini, seorang desainer menggunakan teknik penghapusan latar belakang untuk membuat komposisi kreatif.
Dengan menghapus latar belakang, desainer dapat menggabungkan subjek dengan latar belakang yang berbeda, menciptakan gambar yang unik dan menarik.
Kesimpulan
Dengan menerapkan langkah-langkah ini, Anda akan dapat menghapus background foto dengan percaya diri, menyempurnakan gambar Anda, dan menciptakan komposisi yang memukau. Ingatlah untuk berlatih secara teratur untuk meningkatkan keterampilan Anda dan menjelajahi kemungkinan kreatif yang ditawarkan Photoshop.
Jawaban yang Berguna
Apa alat terbaik untuk menghapus background foto di Photoshop?
Alat Magic Wand, Quick Selection, dan Pen Tool sangat efektif untuk pemilihan background.
Bagaimana cara menghaluskan tepi setelah menghapus background?
Gunakan teknik Feather atau Refine Edge untuk menghaluskan tepi dan menciptakan transisi yang mulus.
Apa saja teknik untuk menyempurnakan penghapusan background?
Layer Mask memungkinkan Anda menyempurnakan area yang dihapus dan membuat penyesuaian yang lebih presisi.